

This guide will show you how to use your Anycubic Photon or Photon S. I’ll walk you through the process of slicing, preparing, printing, and cleaning.
Whether or not you’re new to 3D printing, printing on the Photon is different than most 3D printers on the market today. This is because the Photon is an SLA (Stereolithography Apparatus) printer, whereas most 3D printers are FDM (Fused Deposition Modeling).
SLA printers use a focused or UV light on a resin vat to “cure” each layer of your print, whereas FDM printers melt a spool of plastic filament to generate each layer. In other words, each layer is basically a “photo” projected using a projector. This fundamental difference means that you can’t use “normal” slicing programs such as Cura to generate files for printing, nor can you use OctoPrint.
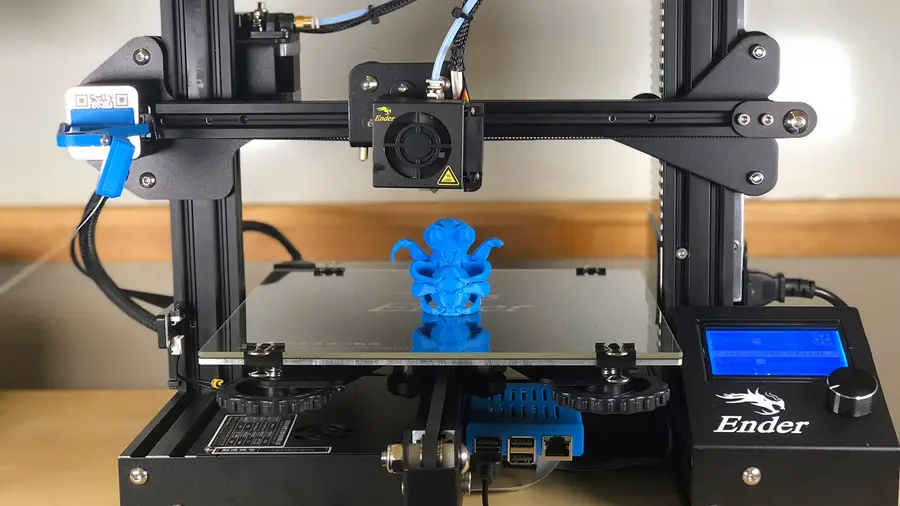

Before each print, ensure your bed is level. I wrote a separate guide on Anycubic Photon bed leveling.

How to Level the Bed on the Anycubic Photon or Photon S
A quick and reliable method for leveling your Photon or Photon S.
Use that guide to level your bed; in a nutshell, you’ll adjust the print head angle [once], and then use a sheet of paper to set the stop for the Z-axis.
As stated previously, you can’t use Cura or any other standard slicing software to prepare prints for the Photon or Photon S. This is because the printer doesn’t use standard .gcode files. Instead, it uses a proprietary .photons file, which essentially contains a photo of each layer to be projected and cured.
There are basically two pieces of software that you can use: ChiTuBox or Photon Workshop. Photon Workshop can be found on the USB drive that came with your printer or downloaded from the Anycubic website.
I’m going to use ChiTuBox since it’s the industry standard for SLA/DLP/LCD 3D printing. It’s basically the “Cura” of SLA printing.
Download and install the free version from the ChiTuBox downloads page.
| 🛈 If you’re using a Mac, you may need to navigate to “System Preferences > Security & Privacy > Open Anyway” after attempting to launch ChiTuBox for the first time. |
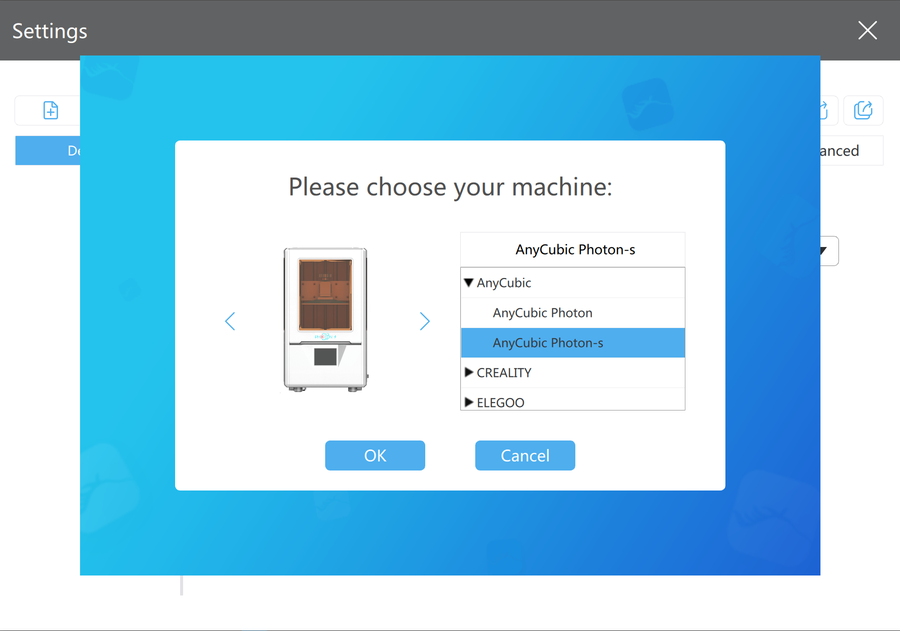
The first time you use ChiTuBox, you’ll need to configure your machine. To do this, launch ChiTuBox and click Add New Printer. Select AnyCubic Photon or AnyCubic Photon-s from the drop-down menu. Then, close the Settings panel.
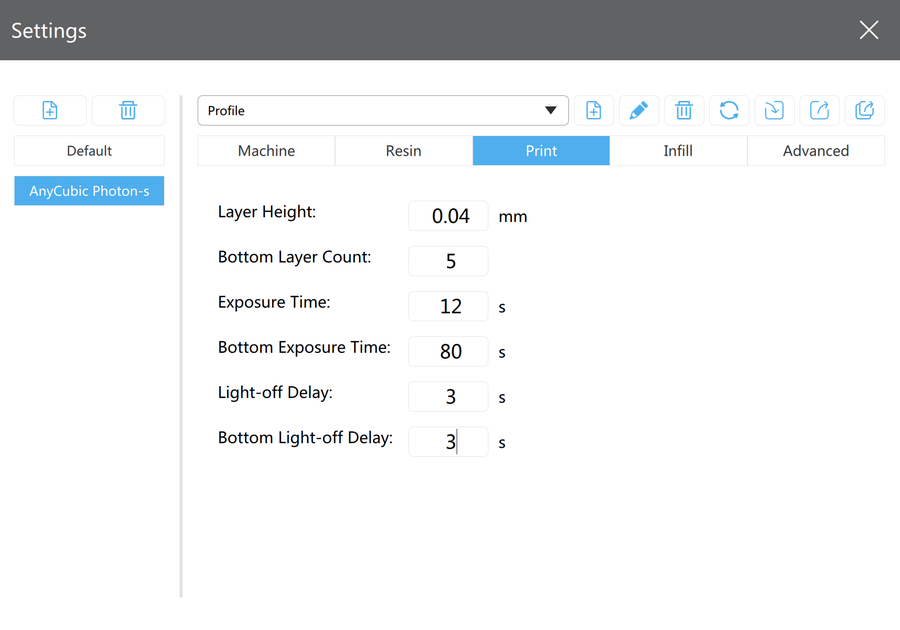
You’ll need to configure the optimal settings for your specific resin, similar to how you must configure an FDM printer’s settings for different types of filament.
To find the settings for your resin, consult this awesome crowd-sourced list of Anycubic Photon resin settings. I’m using the green Anycubic resin that came with the printer. These are the settings from that spreadsheet for printing with a 0.04mm layer height:
| Layer height | Exposure time | Off time | Bottom exposure | Bottom layers |
|---|---|---|---|---|
| 0.04 | 12 | 3 | 80 | 5 |
You can set these in Settings > Print. For Light-off Delay and Bottom Light-off Delay, use the Off time value from the table.
| 🛈 A layer height of 0.02 is overkill for most prints; I just want to see what this thing can do at super fine detail. |
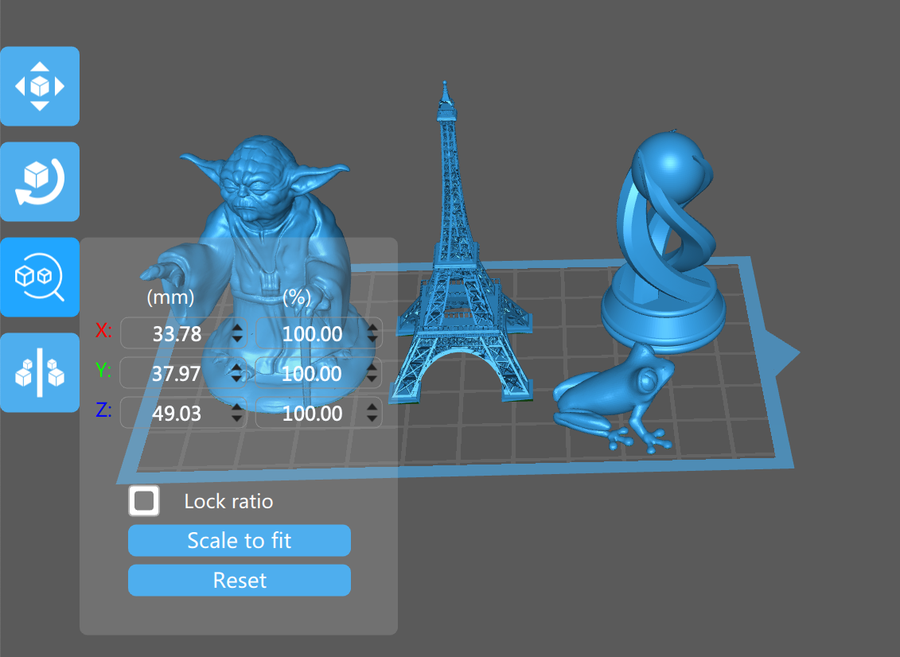
I’ll be printing these SLA test models, which include a Yoda, chess piece, Eiffel Tower, and tree frog.
One thing that’s super interesting about SLA vs. FDM printers is that adding additional models to an SLA print doesn’t always increase print time. As long as the additional models are shorter than the tallest model, there’s no difference in print time whatsoever. This is because the same number of layers are being generated. Pretty neat!
Drag the model into ChiTuBox to load it. If the model is larger than the print bed, click the resize button in the sidebar and then choose either the desired size or select Scale to fit. I scaled each model down an arbitrary amount for the sake of time.
Next, make sure the model is touching the plate! I made this mistake, assuming it would do this by default, but instead I had a print hovering above the build plate. To do this, click the move button in the sidebar and select Put on the plate.
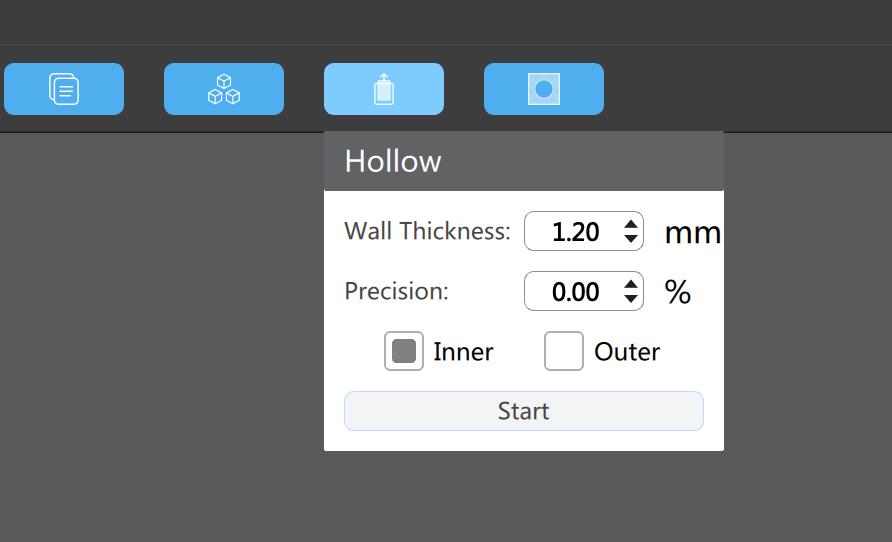
This step is optional but recommended in order to save resin and reduce the peel force applied to the print when changing layers.
Hollowing is specific to SLA printing, and drain holes should be added so that resin can drain out. Sometimes you can find a model that’s already been prepared in this way; otherwise, use the Hollow and Dig Hole buttons at the top of ChiTuBox to prepare it.
Again, this is optional.
For your first print, you can keep the default settings intact and click the Slice button to slice the model. Save the generated .photons file to an external USB drive, such as the one that came with your printer.
| 🛈 The file must be saved in the root directory of the USB drive or else the printer won’t read it. ¯\_(ツ)_/¯ |

Put on some Nitrile gloves and safety glasses since you don’t want uncured resin touching your skin or eyes. I recommend using UV-safe safety glasses in case you want to open the printer while printing. Otherwise, make sure the printer cover is always shut while running so that the light won’t damage your eyes.

Shake the resin bottle for 5-10 seconds. Then, fill the resin vat up to the first bevel “line”. This amount of resin will print more than you think. If you need to add more for a very large print, you can do so while printing; just pour it very slowly and, as many will tell you, don’t pause the print as this can screw it up.
After you’ve been printing a while, you’ll be able to pour in less and less resin as you learn how much is needed for a given print.
When you’re done, close the front cover.
| 🛈 Make sure the printer itself is on a level surface, or the resin will all pool to one side. |

Unfortunately, the only way to load prints into the Photon and Photon S is via USB.
Insert the USB drive containing your generated .photons file into the USB port on the right side of the printer. From the main menu, choose Print, select your print, and press the print icon that looks like a play button.

Once the print is finished, we’ll need to clean the resin from it and let it cure fully.
Use the supplied print scraper to carefully pry the print from the plate. Then, run the print under your sink to get the excess resin off.
Next, use 99.9% isopropyl alcohol (IPA) to clean off any uncured resin. There are numerous ways to do this, including the use of an ultrasonic bath, but I normally just submerge the print into a bath of IPA for about 3 minutes.
If you spill any resin on your skin or another surface, thoroughly and immediately clean the area with soap and water.
Finally, let your print sit in the sun or under a UV lamp to allow it to cure fully, maximizing its strength.
To properly dispose of the saturated IPA “bathwater”, leave the container in the sun to allow the resin to cure and then pour the water into a clean container through a coffee or paint filter for safe disposal.
| 🛈 Never clean your prints in the kitchen or anywhere that food is prepared, unless the resin manufacturer has published an SDS (safety data sheet) indicating that there’s no ingestion health risk. |

While your print cures fully, let’s clean things up. Remove the resin vat and clean it using some IPA and paper towels. Put some isopropyl alcohol (IPA) onto a paper towel and carefully clean the LCD projector screen and print head.
If you want to reuse the excess resin, you can do so by running it through the paper filters that came with the printer and pouring it back into the resin bottle. Even though resin can be expensive, I normally don’t do this, as getting particulates into the resin isn’t worth potential print problems.

This thing really does produce stunningly-detailed prints.


Blender is one of the most popular open-source 3D creation suites today. It doesn’t cost a dime to use and everything you create is yours to own for good. The community is robust and the dev team still releases new updates on the regular. If you want to get the latest version, you may have